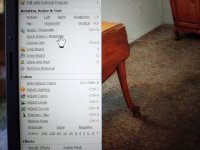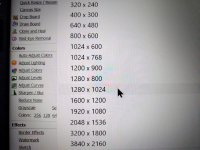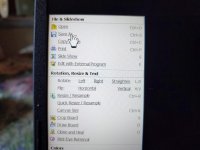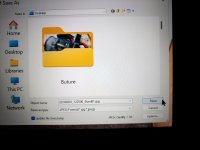- Joined
- Sep 4, 2020
- Messages
- 1,462
- Points
- 113
Hey guys I see people all the time saying they can't post large images on lpf. So this thread is to show you how.
1. Go to www.imgbb.com
2. Upload your photos following the instructions on the website
3. After image is uploaded do the following steps.
a. Click on the images little square shown here
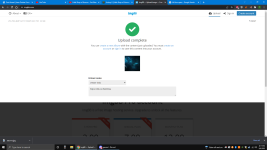
b. Then right click on the image and choose "copy image address"

4. After that all you need to do is paste that url and you can click on the image to see the full size afterwards.
I hope this helps
Here's a few hi res examples


1. Go to www.imgbb.com
2. Upload your photos following the instructions on the website
3. After image is uploaded do the following steps.
a. Click on the images little square shown here
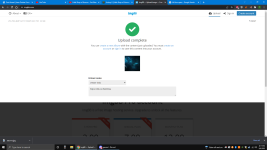
b. Then right click on the image and choose "copy image address"

4. After that all you need to do is paste that url and you can click on the image to see the full size afterwards.
I hope this helps
Here's a few hi res examples


Last edited: